 142459
142459
In order to minimize the possibility of your students cheating on assessments in Canvas, we recommend that you take a few precautions while setting up your graded quizzes and exams.
1. Set up your Canvas quiz settings before the quiz becomes available to students
Set up your feedback settings
Canvas's default feedback option allows students to see the correct answers for all questions both as soon as they submit the assessment and at any point after that. This default option makes your exam questions extremely insecure; it compromises the integrity of your exam questions for both the current semester and use in future semesters. For this reason, we strongly recommend that during quiz setup you adjust your quiz settings to reflect one of the following:
- Let students see their quiz responses only once after each attempt. This option is great for exams taken at the Testing Center; students will not be able to screenshot questions but can still view their results. Make sure to check the "only once after each attempt" box:

- Do not allow students to see their quiz responses at all. This is the most secure option. Uncheck the "Let students see their quiz responses" box:
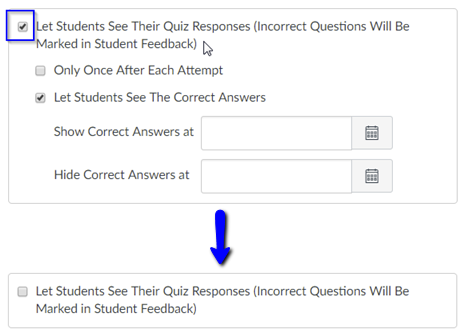
Recommended quiz access settings
Require an access code
We recommend that you require students to enter in a password before they can take an assessment. This will help prevent students from accessing the assessment outside of a proctored environment, such as your classroom or FSU's Center for Assessment and Testing.
Availability dates specify the window of time in which a student may access the assessment.
Time Limit
Specifying a time limit will force-submit the quiz/exam once the specified time limit has been reached. Make sure to set up exceptions for students needing academic accommodations that include additional time on exams.
Optional settings that enhance your assessment security
Shuffle Answers
This option randomizes the answer choices for each question. This means that no two students will see the exact same answer choice order for multiple choice and multiple answer question types. However, if there are multiple choice questions that include an "all of the above" answer option, then you may not want to shuffle answers.
Use question groups
A question group is specific to the quiz you are creating and randomizes the questions students answer in a Canvas quiz. It allows you to place multiple questions into a single group on a quiz and then select a specific number of those questions that will be chosen at random for students to answer. For example, you can choose to have students answer 5 questions from a question group containing 10 questions.
If you want to use question banks to house assessment questions so that they are organized by topic/chapter or are easily reusable, you can combine the use of question banks and question groups. For example, if you have a set of questions specific to Chapter 2, you would need to make a question bank containing all of your Chapter 2 questions. Then, when you create your specific assessment, you will need to create a question group that pulls a specific number of randomly selected questions from your Chapter 2 question bank.
2. Maximize security during the exam
One effective way to increase security while your students are taking their exams is to arrange to have TAs or other instructors serve as proctors in your classroom. If in-person proctoring isn’t an option for you or any of your students, you may consider using the Honorlock online proctoring service which can be enabled on any exam in Canvas.
For more information about Canvas's quiz settings, see Canvas's Quiz Settings to Maximize Security guide. If you would like any assistance with setting up your quiz options, please do not hesitate to contact our ODL Technical Support team at (850) 644 - 8004 or [email protected]




