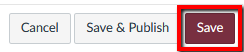16614
16614
We do not recommend using Kaltura Video Quizzes for important, high-stakes quizzes. We also do not recommend using video quizzes in large courses (more than 50 students) at this time.
In addition to hosting your media and creating playlists, Kaltura also offers the ability to add quiz questions to your videos.
Use these quick links to skip to a particular article section:
Kaltura Video Quiz Basics
Kaltura's video quiz feature is integrated into Canvas, so the scores students earn on their video quizzes will be pushed automatically to the course Gradebook of any course in which you embed the video quiz in an assignment (more on that later!).
There are several different question types you can include in a Kaltura video quiz.
- Multiple choice questions: Allow up to four possible answer choices
- True/False questions: Allow two answer choices
- Open Questions: Allow students to enter text responses to on-screen questions
- Reflection Points: Allow you to stop the video and present the students with text of your choice
It should be noted that only multiple choice and true/false questions are graded. You can access the student responses to Open Questions, but they will not count towards the student's grade on the quiz. More information about video quiz scoring can be found in the How to Create a Canvas Assignment for Your Video Quiz section below.
Keep in Mind: Kaltura video quizzes are not designed to work well with long videos.
We strongly recommend keeping your video quizzes less than 20 minutes in length at an absolute maximum. Whenever possible, it is best to keep the length of your videos shorter than this. If your video content would result in a longer video, we recommend that you break down your video content into smaller, more digestible chunks so it can be delivered in smaller, shorter, separate videos. For example:
- A 30-minute presentation should instead be broken down into three separate 10-minute videos.
- An hour-long presentation should be broken down into four separate 15-minute videos.
How to Create the Video Quiz
- Navigate to My Media.
- Select the Add New button:
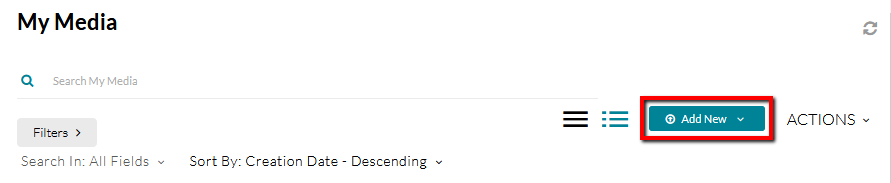
- Select Video Quiz from the menu that appears.
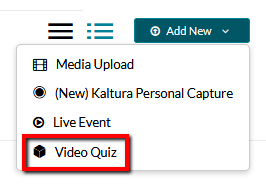
- From here, you can either use a new video or one already present in your Gallery. To upload a new one, click the + Upload Media button in the top right.

To use an existing video, scroll down through the menu and click the Select > button next to the one you want to use for the quiz.

This will open up a window where you can begin creating the video quiz.
Please note: It may take a few minutes to load, depending on the length of your video. - This editor will allow you to insert questions into the video at particular intervals using the highlighted timeline tool, as well as edit the description and grading information for the quiz.
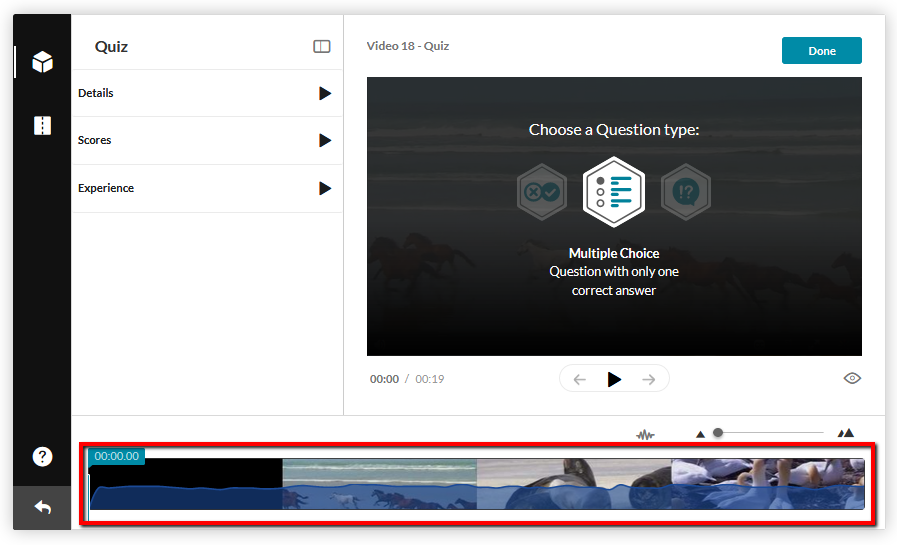
- To insert a question into the quiz, either play the video normally and pause where you would like to place it, or grab the highlighted time tag and drag it to the appropriate place in the video.

- From here, choose which question type you would like to insert into the video.
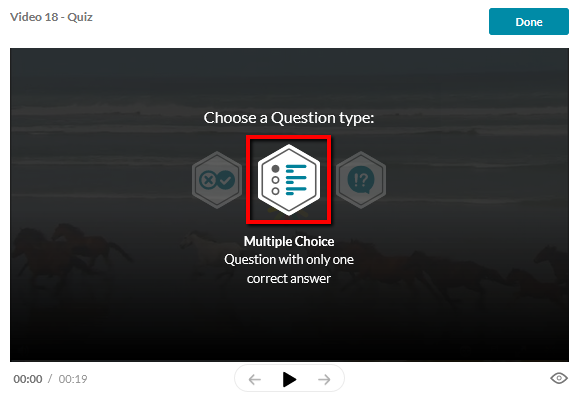
- This will take you to a menu where you edit the question and the available answers for it. The specific options will vary depending on question type. Clicking the highlighted shuffle icon on the left side of the screen will shuffle the available answers, while clicking the highlighted light bulb icon will allow you add text hints to the question as well as explanations.
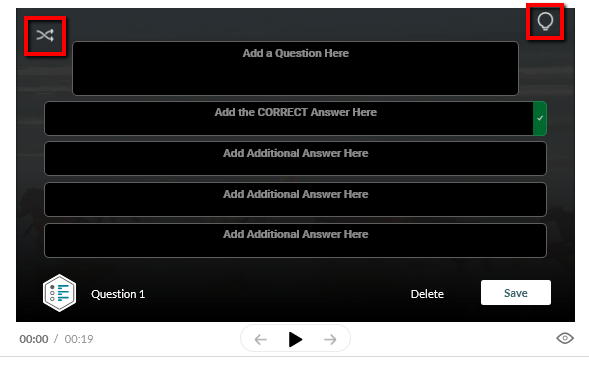
- Click Save when you are satisfied with the structure of the question. It may take a moment to do so.
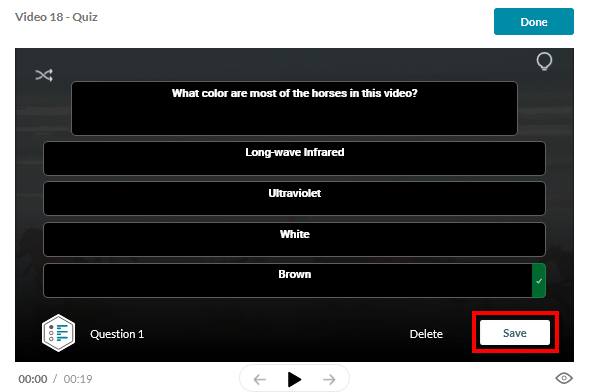
- Once the question is saved, a cube icon will appear on the timeline indicating that a question has been created there. You can click this icon to edit that question.

- It is also possible to edit the video quiz's general settings from this menu. To toggle the settings menu, click the panel icon.
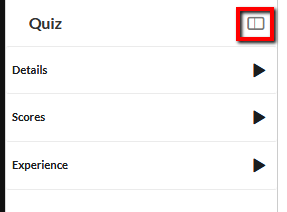
There are three primary areas: Details, Scores, and Experience.- Details allows you to edit the name and description of the quiz, and add a welcome message, and allow students to download a list of the questions and possible answers at the start of the video.
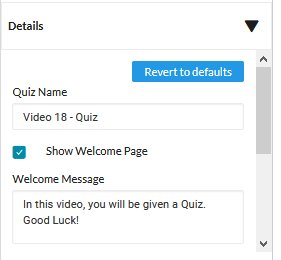
- Scores determines whether students will be allowed multiple attempts and whether they will be able to see their scores and the correct answers after completing the quiz. If you choose to allow multiple attempts, you can retain the highest score, lowest score, most recent score, first score, or the average score of all the attempts.
Best practice: we recommend allowing at least 2 attempts, and retaining the highest score earned.
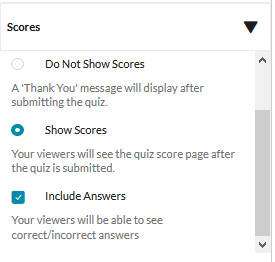
- Experience allows you to edit other settings, such as allowing users to change their answers or skip individual questions.
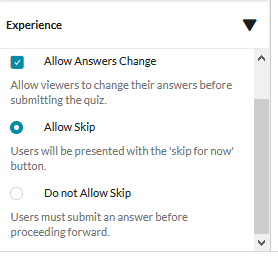
- Details allows you to edit the name and description of the quiz, and add a welcome message, and allow students to download a list of the questions and possible answers at the start of the video.
-
When you are satisfied with the quiz questions and settings, you can go to the upper right of the screen and click Done.
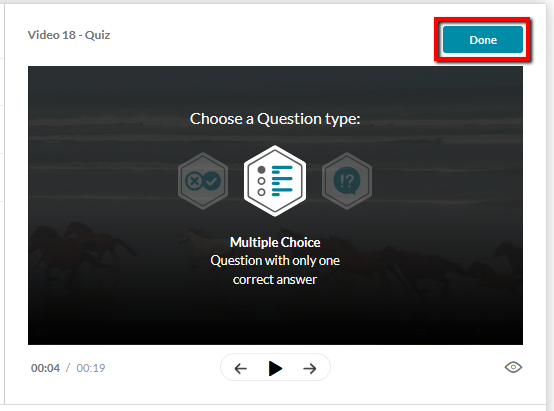
Your video quiz has been saved! Click the Go to Media Page to return to My Media, or click Edit Quiz to make additional changes. From here, we'll need to link your quiz with a Canvas assignment in order for student grades to be pushed into the Gradebook.
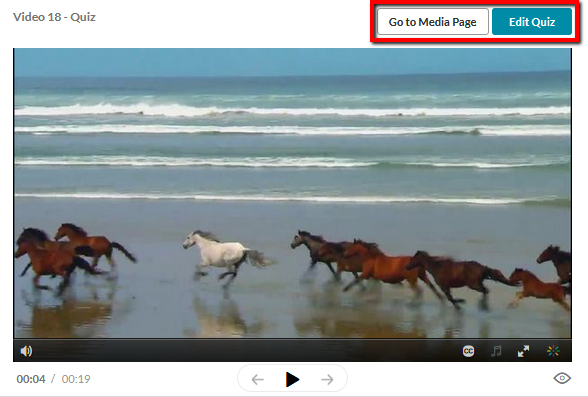
How to Create a Canvas Assignment for Your Quiz
Your video quiz is now available in your My Media account and can be posted to any course you want, similar to other Kaltura media. Follow these directions to link it to an assignment in your course:
- Go to your Assignments page.
- Make a new assignment.
- Under the Submission Type, select External Tool. Click the Find button.
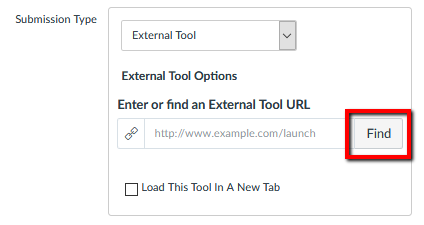
- Scroll down until you see Kaltura Video Quiz. Select this option, and then your My Media page will load in a small window.
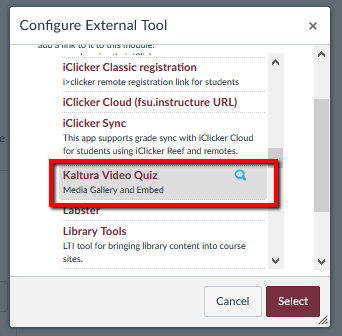
- From here, you can see all of your available video quizzes, including the one you just made. Select a video quiz to use.
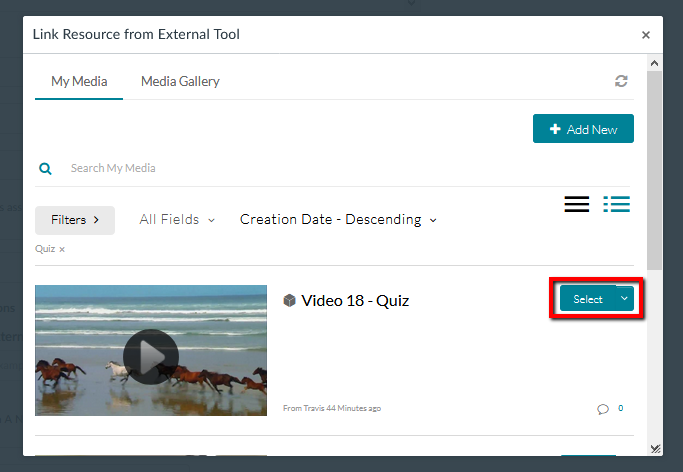
- This will take you back to the External Apps screen. Click Select to confirm your choice.
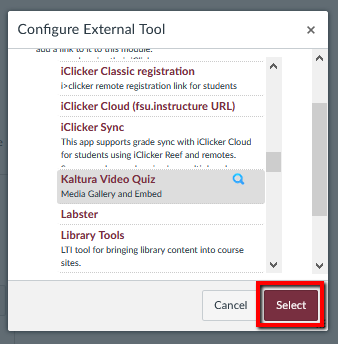
- Scroll down to the Points field, directly below the Rich Content Editor. This is where you will determine the point value of your Kaltura Quiz.
Keep in mind: Kaltura treats each gradable question (multiple choice and true/false questions) as equal in value, and will divide the total point value for the quiz by the number of gradable questions. It is not possible for one gradable question to be worth more points than another.
In this example, the Points field is set to 40, which means that including four gradable questions in the video quiz will make each of them worth 10 points. Having 2 questions will make them each worth 20 points, etc.
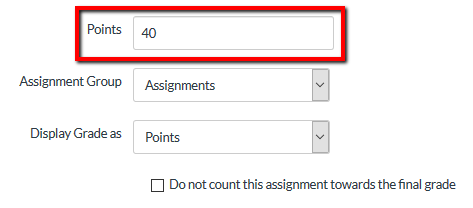
Open Questions and Reflection Points are not considered gradable items and will not be counted in your students' quiz scores. Student scores are posted immediately to your Canvas Gradebook when they submit the quiz. - Be sure to Save or select Save & Publish when you are finished editing other aspects of the assignment. You have now successfully linked your video quiz with your Canvas Gradebook, and student scores will automatically be recorded in the Canvas Gradebook as they take the quiz. Just remember to publish the quiz so your students can access it!