 61958
61958
First time teaching at FSU? Browse our complete checklist.
Canvas does not have to be complicated or cumbersome. Do the following things and you will be well on your way to creating a rich online learning experience for your students. If you get stuck, don't hesitate to give us a call at (850) 644-8004 or schedule a one-on-one consultation. We also offer instructor training workshops throughout the year.
Use the following links to skip to specific content:
1. Set up your course site
In Canvas we’re able to automatically create your course sites for you each semester. We will be creating individual sections for you, but you can easily combine these individual sections into a single cohort course as needed by cross-listing section enrollments. If you make a mistake in cross-listing your sections, you can easily contact ODL Technical Support and we will help you undo the cross-listing. For more information, learn more about how courses and sections are related in Canvas. This is also a great time to add any TAs or co-instructors to your course. You do not need to do anything to enroll your students in your course – they will show up later (skip down to student enrollments information). The only time you will need to take action to initiate student enrollment is if you have a student finishing up an incomplete.
We recommend that you import the ODL Quality Course Shell before building your course. By doing so, you’ll automatically build your course on selected quality standards based on the Quality Matters rubric.
Further resources:
2. Choose your course options
Before you start adding content, it may be a good idea to plan out how you want your course to function.
Set your course home page
You can set your course home page to be one of five options:
-
Course Activity Stream: This page in your site displays the most recent activity and interactions within your course.
-
Pages Front Page: This is the option that most instructors seem to prefer, and it is how most development site shells are designed. If you want to change the course home page to the Pages Front Page, you must first set an existing page as the "Front Page." You need to create a page in your Canvas course and then select that page as the course’s Front Page. Once you set a Front Page, you cannot remove the Front Page.
-
Course Modules: This page in your site displays all your course content items. You can learn more about Modules in just a moment … (Skip down to Modules).
-
Assignments List: The Assignments Index Page lists all your file-based submissions and online tests, and groups these items into your chosen groupings (e.g., Assignments, Discussions, Final Project, etc.).
-
Syllabus: This page is basically an interactive version of the Word document/PDF syllabus that you’re used to uploading. It will require some setting up, but students can click on specific assignment titles and be taken to that assignment page in the course. The HTML Syllabus page automatically syncs with your Canvas Calendar to display assignment dates.
Reorder and hide Course Navigation links
The Course Navigation Menu in each Canvas course contains links leading to the following areas of your course site by default:
-
Announcements: New announcements display at the top of the page and you can allow students to respond directly to your announcements, almost like a discussion board. This way, if a student is confused, you can answer their question publicly and the entire course can see the interaction, so any other students who had a similar question receive your clarification. Or, you can choose to lock your announcements so that students cannot respond to them.
-
Assignments: The Assignments page lists all gradable items, and it organizes these items according to your chosen groupings.
-
Discussions: The Discussion Index page contains your course discussion board items.
-
Grades: Your course’s gradebook. When you click on this link, you view all your students’ grades on one page, but when your students click on this link they will only see their own individual grades.
-
People: The People page shows all the users enrolled in your course. When your students click on this link, they can see the following for all course users: first and last name, section, role, and groups (if you use groups). As the instructor, you will be able to see more information than this.
-
Pages: This contains all the “content pages” that you create. You can write text, attach files, add links to external webpages, embed videos, add images, and more using Canvas’s Rich Content Editor.
-
Files: Canvas’s Files area contains all the course files for your course site. Course Files are automatically hidden from student view when your course site is created, and we strongly recommend keeping the course files area unavailable to students. Instead, make individual course files available to students via Modules.
-
Syllabus: This page is basically an interactive HTML version of the Word document/PDF syllabus that you’re used to uploading. It will require some setting up, but students can click on specific assignment titles and be taken to that assignment page in the course. The HTML Syllabus page automatically syncs with your Canvas Calendar to display assignment dates.
-
Outcomes: Outcomes in Canvas allow administrators and faculty to track student mastery in a course. This may be helpful depending on your department’s objectives, but it may be tricky and more trouble than it’s worth to implement for college-level courses.
-
Quizzes: Houses online tests only.
-
Modules: Modules organize your course content into folders. We recommend building out your course content by topic or week via modules and adding individual course files, pages, discussions, and quizzes to these modules. This way, students don’t have to navigate to multiple pages to access their assignments and you can determine the flow of your course and keep track of content more easily.
-
Conferences: Conferences can be used for virtual lectures, office hours, and student groups. Unlike Blackboard Collaborate, Conferences are available for use in every course at FSU.
-
Collaborations: Collaborations are Canvas’s tool for collaborative work among students; multiple users can work together on the same document at the same time.
-
Settings: Course settings are not accessible to students. This is where you can edit the course details, add a course section, edit course navigation, and set up external apps.
Adjust the settings available to you at the course level
You can view and edit the course details for your site, view and adjust the section(s) tied to your course, configure external (third-party) apps, and edit the Course Navigation Menu.
Further resources:
3. Create your syllabus and add course content
Put together an interactive HTML Syllabus
Start adding information to your HTML Syllabus. This is a very easy and interactive way for your students to view the order of assignments in your course and to understand what is expected of them. However, if you’d rather not use the HTML syllabus that Canvas offers, you can upload your syllabus in a Word document or PDF file along with the rest of your course content.
Add content to your course
You can add content easily to your Canvas site via the bulk upload option in your course Files. Please keep in mind that the file size limit for uploading and hosting an item in Canvas is 500 MB. For sharing videos, we recommend that you use Kaltura to upload and host your video, then embed it or link to it in your Canvas site.
If you would like to offer additional context to any of your files, you can create a Page via Canvas Pages and attach the file to that page using the Rich Content Editor.
Further resources:
Add graded items
Canvas can do a lot more than just host content. It can gather student work and securely place it into your Gradebook for easy grading. You can include detailed instructions and attach template files for students if desired. Canvas offers several different assignment types: Assignment, Discussion, Quiz, External Tool Assignment (e.g., Turnitin Assignment), and Not Graded Assignment.
- Assignments: For file-based or text-based submissions (e.g., Word documents, PDFs, PowerPoints, typing in content directly). Features include inline grading and group assignments.
- Turnitin Assignments: For file-based submissions. Features include Canvas's inline grading interface, plagiarism detection, peer review options for students to leave each other feedback, and revision assignments. There are a few drawbacks, however.
- Discussions: For asynchronous interaction to keep discussion of ideas and course concepts going beyond the classroom. Features include inline grading via SpeedGrader, ability for students to view and respond to each others' posts, advanced search capabilities, and advanced options for managing student interaction and visibility.
- Quizzes: For quizzes, tests, exams, and homework assignments in a quiz-like format. Features include a wide variety of question types, automatic grading of most question types, optional in-test timer, availability exceptions if a student requires academic accommodations, and easy access to each student's submission through the Gradebook.
- Not Graded: Canvas makes it easy to offer students practice quizzes and assignments that will not receive a grade.
Creating Quizzes
If you are creating quizzes from scratch and wish to use question groups and question banks, we recommend that you create those question groups and banks before creating the quiz itself.
A question bank is essentially a place to house questions that can be added to quizzes across courses. This is also a good option to use if you want to reuse questions on multiple quizzes within the same course.
A question group is specific to the quiz you are creating and it randomizes the questions students answer in a quiz. It allows you to place multiple questions into a single group on a quiz and then select a specific number of those questions that will be chosen at random for students to answer. For example, you can choose to have students answer 5 questions from a question group containing 10 questions.
You can combine the use of question banks and question groups to reuse questions across courses and randomize the questions students must answer on a quiz so that no student takes the exact same quiz. For example, if you have a set of questions specific to Chapter 2 and you want to use those questions on more than one quiz, you would need to make a question bank containing all of your Chapter 2 questions. Then, when you create a specific quiz, you will need to create a question group that pulls a specific number of randomly selected questions from your Chapter 2 question bank.
There are several different question types that you can choose from in Canvas:
- Multiple-choice question
- True/false question
- Fill-in-the-blank question
- Fill-in-multiple-blanks question
- Multiple-answers question
- Multiple-dropdown question
- Likert scale question
- Matching question
- Numerical answer question
- Formula question with a single variable
- Simple formula question
- Essay question
- File upload question
- Link course content to quiz question
Importing tests and question pools
You may be able to import exams and question pools from an external source without having to recreate them.
Further resources:
4. Organize your course content
As previously mentioned, we strongly recommend that you use Modules to organize your course content. Individual modules function like a folder that contains the individual items (such as files, weblinks, assignments, content pages, etc.) relevant to that particular topic or unit of study, and all modules are contained on the same page. This keeps all the course content in one place, which makes it easier to keep track of from an instructor perspective and easier to navigate from a student perspective.
Modules also offer you logical and user-friendly options to determine how you want your students to progress through your course:
-
Use Draft State to hide a module and its content from students while you are still building out the module and adding items to it.
-
Lock a module until a specific date and time so that students cannot access its content early.
-
Module prerequisites and requirements can be used together to create your desired course progression:
-
Prerequisites applied to entire modules make students complete each module in a specific order (e.g., students must complete Module 1 before they are able to access Module 2).
-
Requirements within a module ensure that students complete each module item in a specific order (e.g., students must view a lecture video before they can access a quiz assessing their understanding of that lecture video).
-
Further resources:
-
At the module level:
-
Within a module:
5. Set up your Gradebook
Canvas's Gradebook helps you easily input and distribute grades, and there are several features that might help you maintain an efficient workflow:
-
A Gradebook column is automatically created for each item in your course's Assignments list. You can also manually create a column if needed.
-
The grade history feature keeps a record of actions taken in the Gradebook – no need to worry about losing a student’s grade.
-
You can mute an assignment to hide grades from students until you have finished grading.
-
Keep track of attendance through one of several options depending on your course size.
Organizing your Gradebook
Canvas Gradebook columns can easily be sorted by due date, assignment group, or you can drag-and-drop your columns into your desired order.
In order to weight grades in Canvas, you will need to weight grades according to "assignment groups" (e.g., "Discussions" is an assignment group). You cannot weight the specific assignment itself, but rather the category or assignment group that it belongs to. This means that if you want to weight an individual assignment, such as a midterm paper, you will need to give it its own assignment group. Create new assignment groups as needed.
Rubrics
Canvas offers fairly extensive rubric options, allowing you to attach a rubric to an assignment, graded discussion item, and quizzes. Rubrics can be used for both grading purposes or feedback only. You can also create rubrics in Microsoft Excel and then import those rubrics into Canvas.
Inline Grading with SpeedGrader
SpeedGrader makes it possible to view and grade student assignment submissions in one place. You can use a simple point scale or a complex rubric, and you can use the Crocodoc markup feature to annotate comments directly on student paper submissions. Please note that at present Crocodoc is only compatible with .doc/.docx, .ppt/.pptx, and .pdf file types. You can also leave feedback for your students in the SpeedGrader interface via text, file attachment, and media comments.
Further resources:
6. Keep track of student enrollments
Students won't start pouring into your site until 10 days before the semester begins. Our enrollment scripts run every 4 to 8 hours. Once your site is created, check back later that day to see if your students were enrolled. Start by navigating to your course site: From the global navigation menu on the left, click Courses > Course Name.
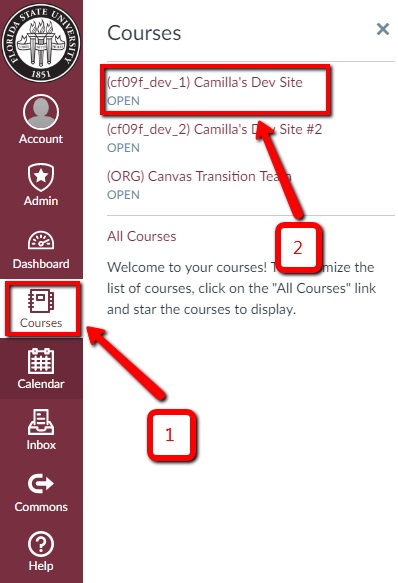
Once you are in your course, go to the People page to view all the users enrolled in your course. Students must be enrolled by our enrollment scripts, but TAs will need to be enrolled manually. In addition to viewing all the users enrolled in your course, you can also view the enrollments in a single course section that is part of a cross-listed course. This means that you can view which specific students are in section 1 or section 3 of your course.
Further resources:
Have a large course? You can split your students into groups and take advantage of some cool features.
7. Use Canvas’s many communication tools
Canvas offers several course communication tools you'll want to take advantage of:
Announcements: Give students a chronological timeline of your course communication with announcements. They can be pre-written and posted at a later date, and you (and your students) can subscribe to announcements via an RSS feed. You can also choose to allow students to post responses to your announcements in case they have questions and need further clarification.
Chat: Canvas’s chat tool lets students and teachers interact in real time. Please note: all students in the course can access the chat history and chat comments cannot be deleted. For this reason we do not recommend using this particular communication tool.
Conversations: Canvas’s built-in messaging system functions like an email inbox. Users are alerted to all new messages sent via Canvas Conversations as soon as they log in to Canvas rather than having to go and log in to a separate FSU webmail account. Unfortunately, there is no way to integrate our current FSU webmail system with Canvas Conversations, though you and your students can opt to receive notifications when new Conversation messages are received. Though Canvas Conversations and FSU webmail systems remain separate, Canvas Conversations may be ideal for sending a quick message to the entire class.
Gradebook: You can email students from the Gradebook interface in Canvas, but you cannot send messages on an individual basis and instead must choose from categories of students. You can send messages to your students based on the following assignment categories:
-
Haven't submitted yet
-
Haven't been graded
-
Scored less than X number of points
-
Scored more than X number of points
Even though one message (the same message) will be sent to multiple students at the same time, each student will receive an individual message, so there is no need to worry about students seeing how their classmates are performing in the course via these messages.
Discussions: Get creative! You could create a "General Questions" Discussion so that no student asks the same question twice. Tell them up-front that this is the place to go if they have any general questions about the course and then advise them to subscribe to the Discussion's RSS feed so they can be notified of new posts.
Further resources:
-
Canvas Announcements tutorials:
- What are Announcements?
- How do I use the Announcements Index Page?
- How do I view and sort announcement replies as an instructor?
- How do I make an announcement in a course?
- How do I edit an announcement in a course?
- How do I add content to an announcement in a course?
- How do I delete an announcement in a course?
- How do I add an external RSS feed to an announcement?
- How do I view the Announcements RSS feed?
- How do I subscribe to the Announcements RSS Feed?
- How do I delay posting an announcement until a specific date in a course?
- How do I attach a file to an announcement in a course?
- How do I allow students to like replies in a course announcement?
- How do I like a reply in a course announcement?
- How do I close an announcement for comments in a course?
- How do I reply to an announcement?
-
Canvas Chat tutorials:
-
Canvas Conversations tutorials
- What is Conversations?
- How do I use Conversations?
- How do I find my unread messages in Conversations?
- How do I filter conversations?
- How do I star a conversation?
- How do I send a message to a user in a course in Conversations?
- How do I send a message to a user in a group in Conversations?
- How do I send a message to all course users in Conversations?
- How do I attach a file to a message?
- How do I attach a media comment to a message?
- How do I reply to a message in Conversations?
- How do I privately respond to one individual in a group message?
- How do I reply to submission comments in Conversations?
- How do I forward a message from a conversation?
- How do I add new people to an existing conversation?
- How do I delete a conversation?
- How do I delete a message from a conversation?
- How do I archive a conversation?
-
Canvas Discussions tutorials:
- What are Discussions for instructors?
- How do I use the Discussions Index Page?
- How do I use Draft State in Discussions?
- How do I view and sort discussion replies as an instructor?
- How do I create a discussion as an instructor?
- How do I create a group discussion in a course?
- How do I assign a graded discussion to a course section?
- How do I assign a graded discussion to a course group?
- How do I edit a discussion in a course?
- How do I attach a file to a discussion reply as an instructor?
- How do I enable a podcast feed for a discussion in a course?
- How do I delay posting a discussion until a specified date in a course?
- How can I require students to reply to a course discussion before they see other replies?
- How do I pin a discussion in a course?
- How do I close a discussion for comments in a course?
- How do I delete a discussion in a course?
- How do I reply to a discussion as an instructor?
- How do I allow students to attach files to a course discussion?
- How do I allow students to create a course discussion?
- How do I allow students to edit and delete their own discussion posts in a course?
- How do I subscribe to a discussion as an instructor?
- How do I edit or delete student discussion replies in a course?
- How do I link to a YouTube video in a discussion reply as an instructor?
- How do I embed an image in a discussion reply as an instructor?




