 48132
48132
Zoom has recently updated its desktop application, which you may be using to attend Zoom meetings. Because this update fixes a very serious security vulnerability, we strongly recommend that you update your desktop application before attending or hosting your next meeting!
Updating Zoom application on Windows
- Open the Zoom App on your computer. Go to the Start Menu, type in Zoom, then click the Zoom App Icon.
(Click on image to enlarge it)
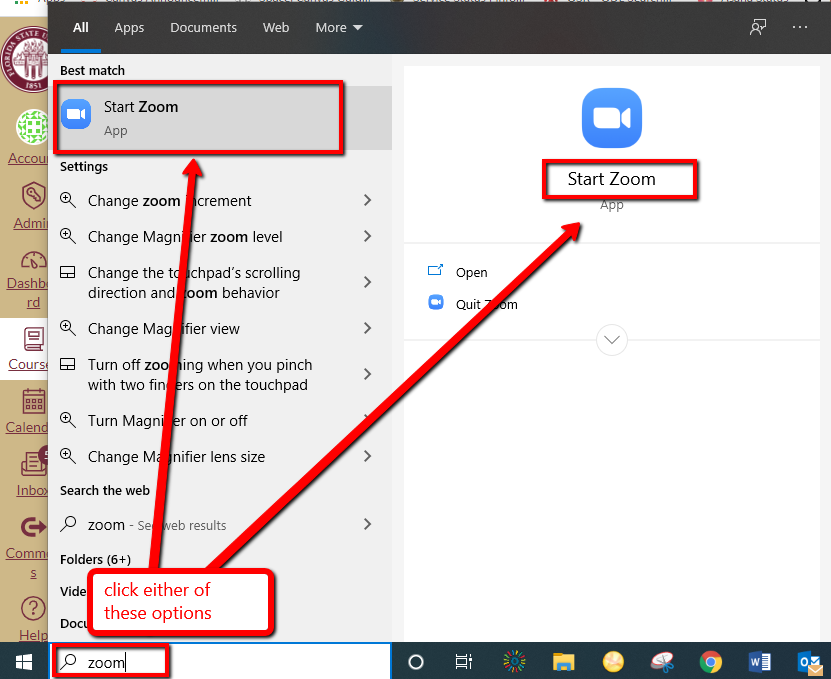
- Sign in if your are prompted to do so and make sure to use the "SSO" option. Sign in may be automatic for you. If it is automatic, go to the next step.
- Click on your user portrait/icon in the top right of the Zoom Application, then select Check for Updates.
(Click image to enlarge it)
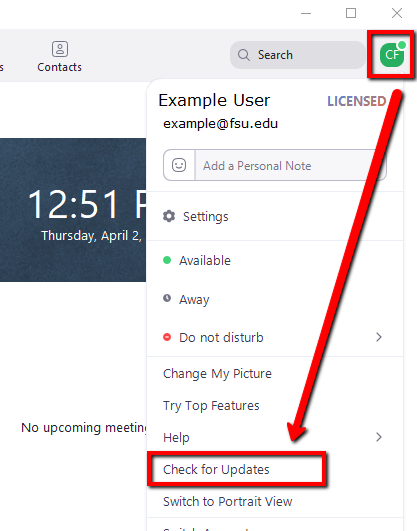
-
Zoom will tell you if there are updates available. Click the blue Update button if it appears. (Note: This update window may pop up on its own without needing to check for updates. In that case, still click Update).

-
It may take a few moments for Zoom to update. The application will close, and you will see this loading bar.
-
The Zoom application will re-open.
Verifying the Update has been installed
Make sure to verify that the update has been successfully installed.
- Click on your user portrait/icon in the top right of the Zoom Application, then select Check for Updates.
(Click image to enlarge it)
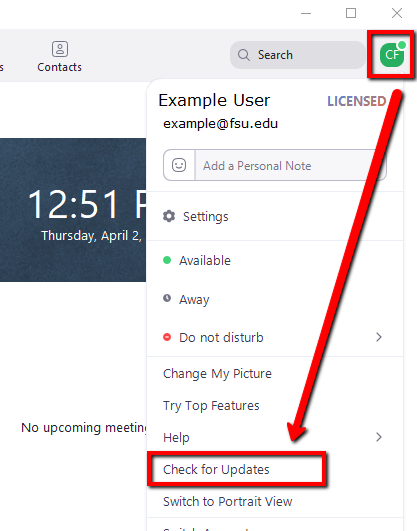
- This time you should get a pop-up window showing that you are up to date.
- If you do not get the message that you are up to date and instead see that there is an update available, go through the update process until your Zoom application is up to date.
Updating Zoom application on a Mac
- Select the magnifying glass icon in the upper right corner of your screen.

- Search for "Zoom" in the pop-up window that appears, then double-click the zoom.us application to open it.
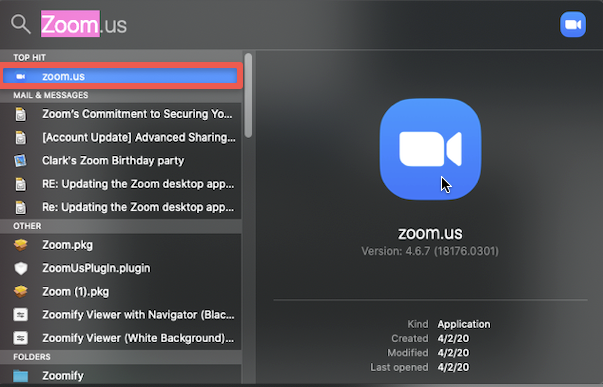
- Select zoom.us in the upper left corner, then select Check for Updates... from the menu that appears.

- Select Update.

- Select Install.

- When the installation process is completed, Zoom will automatically close and re-open itself.
Verifying the Update has been installed
Make sure to verify that the update has been successfully installed.
- Select zoom.us in the upper left corner, then select Check for Updates... from the menu that appears.

- This time you should get a pop-up window showing that you are up to date and running the latest version of the application.

- If you do not get the message that you are up to date and instead see that there is an update available, go through the update process until your Zoom application is up to date.






