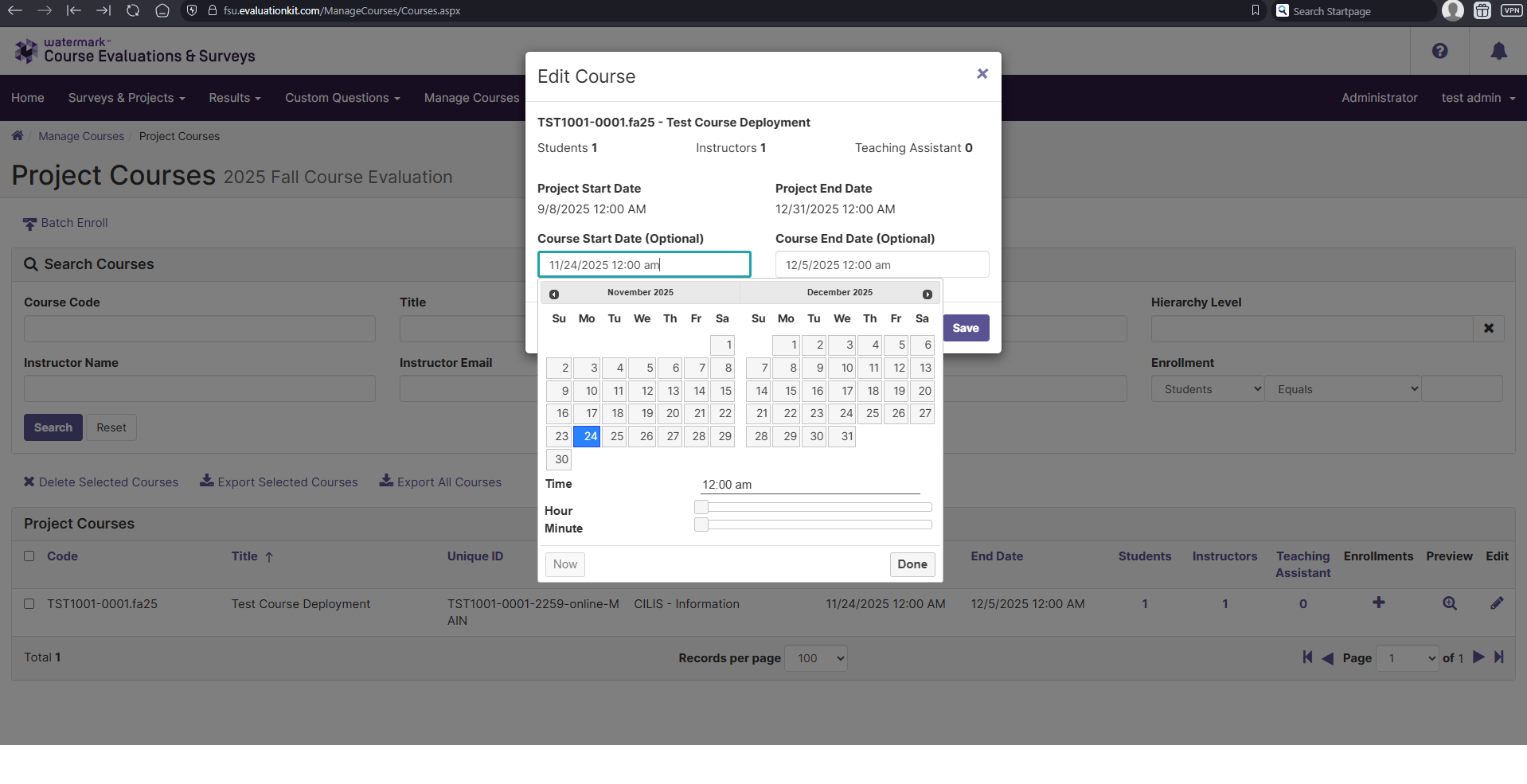17765
17765
The following steps will assist you with managing your enrollments for Watermark Course Evaluations & Surveys (formerly EvaluationKIT). Instructors, you can change survey start and end dates and add instructors as well as contact your departmental evaluation administrator to opt out of having your course evaluated.
Use these quick links to skip to a particular article section:
To log into your Course Evaluations & Surveys (CES) account, please access the following link: Course Evaluations & Surveys
Note: Your FSUID and password will be required to login.
How to check user enrollments
Your CES home page should look similar to the image below. (Feel free to click the images for an expanded view.)
Note: There may be slight variations in the layout of this page depending on how your CES administrator has configured your project widgets. You may need to toggle to your Administrator account by using the drop down menu at the top right of your screen as indicated in the image below.
Step 1: Click the Manage Courses link at the top of your screen.
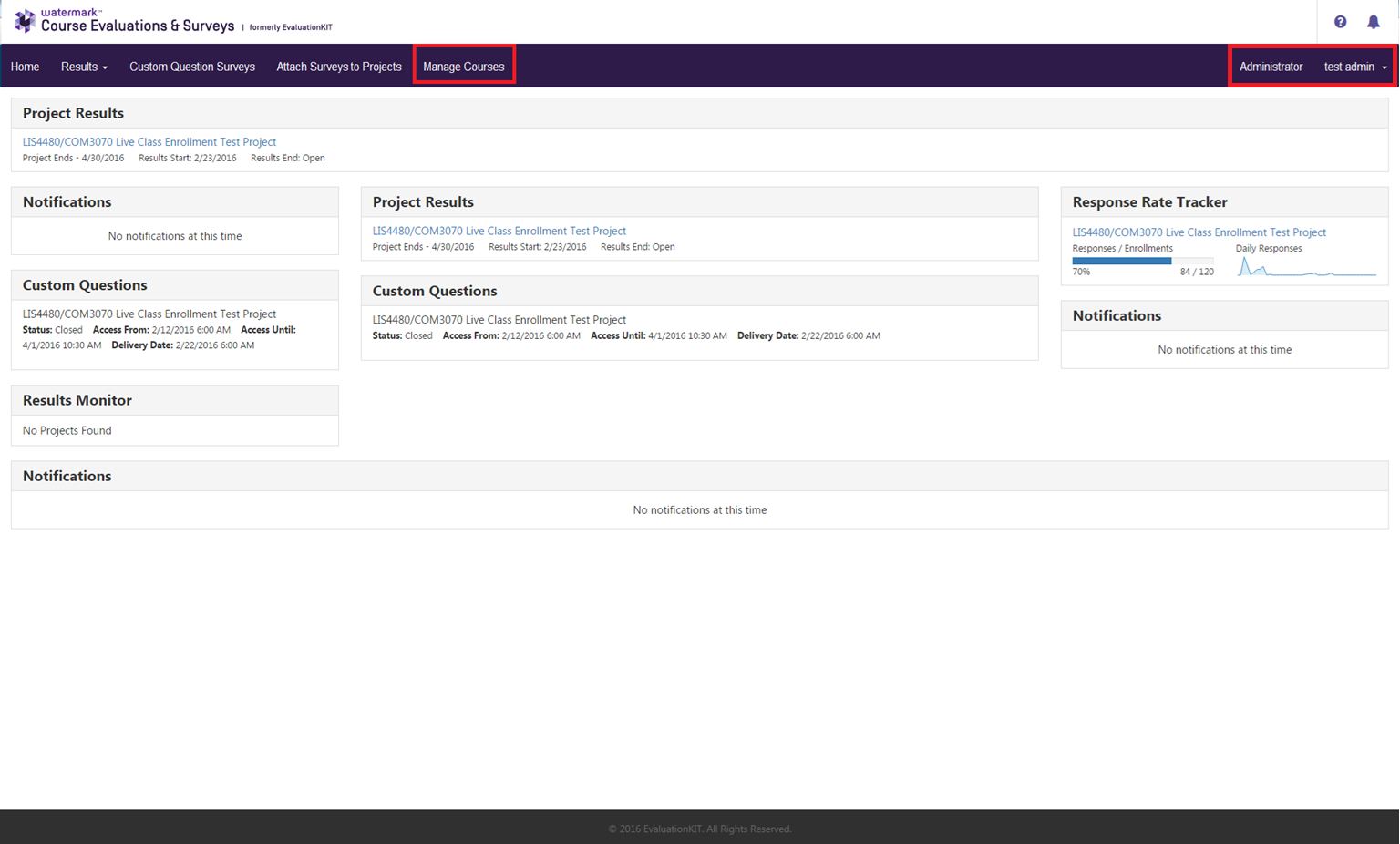
Step 2: Select the Project that is associated with the current semester by clicking the magnifying glass under View. This will display the semester you wish to check enrollments for.

Step 3: Select the course you wish to manage enrollment for by clicking on the number under Students.

Step 4: Using the window that pops up, check or delete enrollments as needed using the check boxes next to student names and the Unenroll Selected Users button.

How to add instructors or students
Departmental administrators who need to enroll students or instructors can do so using the enrollments + symbol next to a course.

To add a student or instructor simply enter the user’s information in the applicable areas using the pop-up Enroll User window. Once user details have been entered click save.
Note: Be sure you have selected the appropriate role for the user using the Enroll As drop down menu.

SPCI Evaluation Opt Out
Administrators who need to remove a course from being evaluated can do so in 2 different ways:
- From the Manage Courses page, navigate to the course you wish to remove from being evaluated by using the search criteria at the top of the page.
- After locating the correct course you can use the check boxes and the Delete Selected Courses to completely remove a course from being evaluated.
Note: Please be sure that you are deleting the correct course. There is no way to undo a deletion.

If you wish to have the course evaluated, but not have the evaluation associated with an instructor you can do so by selecting the instructor of the desired course by clicking on the number on the right side of the screen under the Instructors column.
You can then use the check boxes and the Un-enroll Selected Users button to remove an instructor from the chosen course. This will allow students to answer the relevant SPCI questions about the course, but will remove any listed instructor name.

Survey Start and End Date Changes
If you need to make changes to the start and end date for course level surveys you can do so by making use of the edit button when viewing courses for a current project. Please exercise caution when making changes to these dates as they can directly affect scheduled emails for all enrolled users and departmental administrators.

At the bottom of the "Edit Course" page you can use the calendar pop up in the Survey Access Start and End date boxes to select the date you would like your survey to be available to students. After you have made the desired changes, use the save button to return to the courses page.