 471
471
To skip down to the specific information you are looking for, use the following links:
Upgrade Existing Course Content
Whether you've already started designing your course or have imported a course over from an earlier term, DesignPLUS makes it easy to upgrade your content with just a few clicks. Upgrading your course content will make it compatible with the DesignPLUS Sidebar and help make your site more engaging and accessible to your students.
Upgrade the Full Course
Note: If you prefer to go through pages individually or take a more incremental approach, see our article on How to Upgrade Your Existing Course Content at the Page Level.
Use this process if your intention is to upgrade all Design Tools content in a course to be compatible with the newer DesignPLUS Sidebar and design options in Canvas at once (or in bulk). This will enable new features, a more streamlined workflow, and flexibility to experiment.
Access the Tool
- Go to the Settings page in the Canvas course.

- Look for the DesignPLUS launch button (rocket ship) in the top right corner and click.

- Select the Course Upgrade button from the Course Tools tab.

Scanning Screen
- Click the Scan Course button to begin.

- The Scan Progress screen will show the progress of reviewing for Design Tools (legacy) content to be upgraded, as well as the types of content being scanned (e.g., Pages, Quizzes, Syllabus).

Scan Results

Type column
This column shows the six content types that are scanned.
Note: Quizzes does not include New Quizzes. DesignPLUS content is not included in New Quizzes.
Total column
This column shows the total number of items scanned for each content type.
DesignPLUS Content columns
-
None: No DesignPLUS content was found on the item
-
Both: Design Tools (legacy) and DesignPLUS content was found on the item
-
Old: Only Design Tools (legacy) content was found on the item
-
New: Only DesignPLUS content was found on the item
Review Items button
Select the button to launch a modal screen to review the results in a detailed table
Scan Course Again button
After making any changes, you can rescan the course to check for recommended content changes. This also allows you to return to the changes if you don't approve all recommended changes in a single session.
Review Table
The modal screen presents a sortable table with all recommended changes.
This screen provides an overview of the scan results, providing the title of each page, actions to take, indicators of legacy and DesignPLUS content, content type, content status, and published indicators. You may start with the first Review Item, search for a specific item, or sort items by any of the columns.
See Cidi Lab's user guide for detailed information on each button and link.
See the next section to go through the Review Item process.

Review Items
This screen will go page-by-page through all items to be reviewed. See Cidi Lab's user guide for detailed information on each button and link.
-
Check the Select All Reviewable Items option and then click the Review Selected Items button to get started. A modal screen will open and provide the option to preview the existing content and the upgraded content if you approve the upgrade to DesignPLUS.

Alternatively, select the Review Item button next to any title to review any individual piece of content. -
Review each item one at a time. A modal screen will open and provide the option to preview the existing content as it is and the upgraded content if you approve the upgrade to DesignPLUS. Use the tabs to view the content.

-
After reviewing the content (1), use the green Approve Upgrade button to approve the upgrade and move to the next item on the list to review.
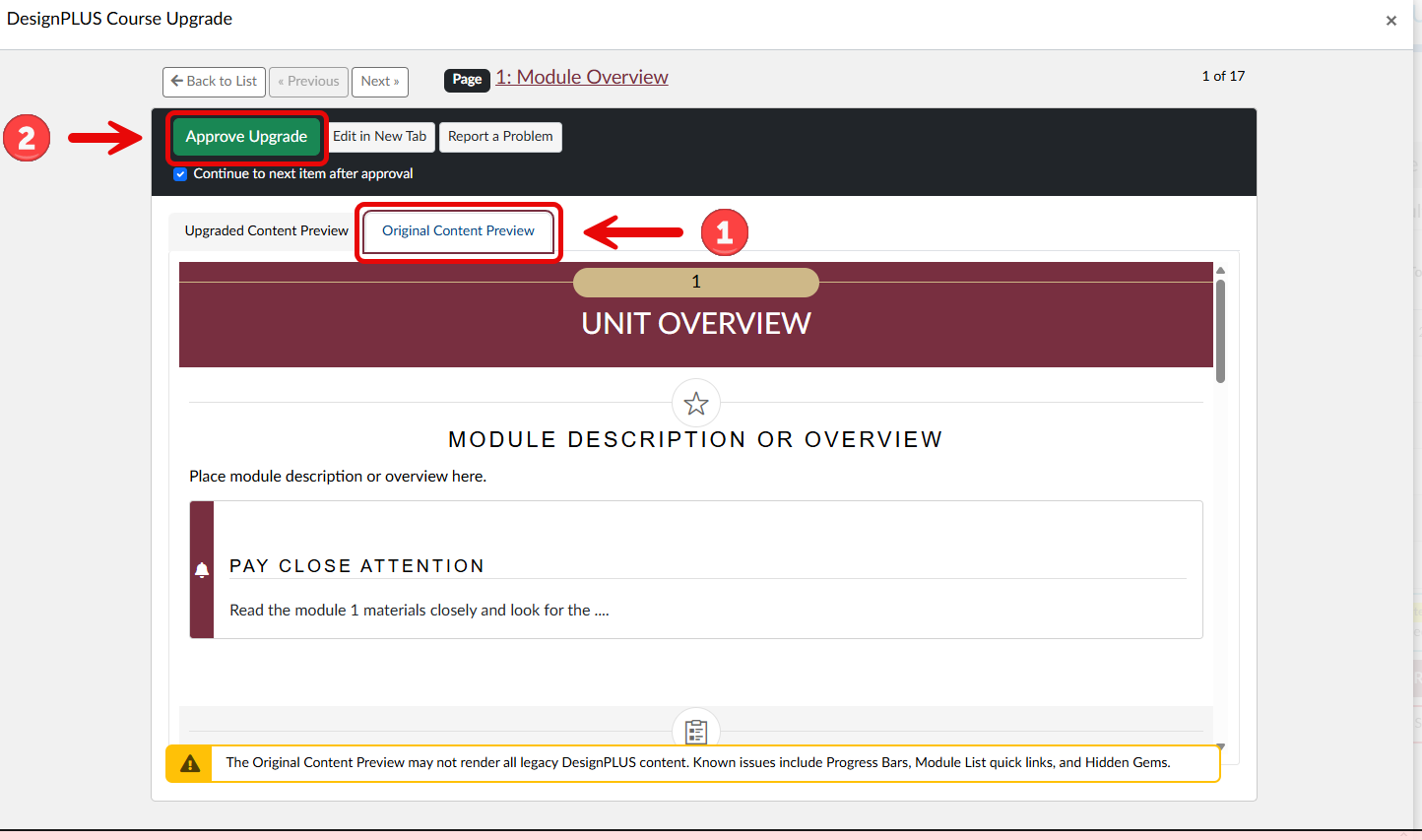
-
If you find that a page breaks with the DesignPLUS implementation, you can (1) use the Edit in New Tab button to work on the page manually, (2) use the Next button to skip over the page and save it for later, or (3) use the Report a Problem button to report issues to Cidi Labs.




